このページで読んでほしいおすすめの情報は2つです。
- BluetoothスピーカーのOWL-BTSP03とラズパイ(ラズベリーパイ)の接続方法
- OWL-BTSP03から音が出ないときの対処方法
ラズパイの音声出力
ラズパイをいじっていると、スピーカーを接続したくなります。ラズパイを使って喋らせたくもなりますし、音楽を聴いたり、Youtubeで音楽を聴いたりもしたくなります。スピーカーを接続するとラズパイの使い方は広がります。このページではスピーカーの接続方法とトラブルの対処方法について紹介します。
ラズパイの準備は終わっている前提で話を進めます。まだ終わっていない人は、本ブログのラズパイのはじめ方を参考にしてください。
1.ライン出力

ケーブルをつないでスピーカで聞く方法です。
ラズパイはGPIOで色々と配線して使うこともあるので、スピーカを近くにしか置けないのは色々と制約がありすぎておすすめできません。
2.Bluetoothスピーカ
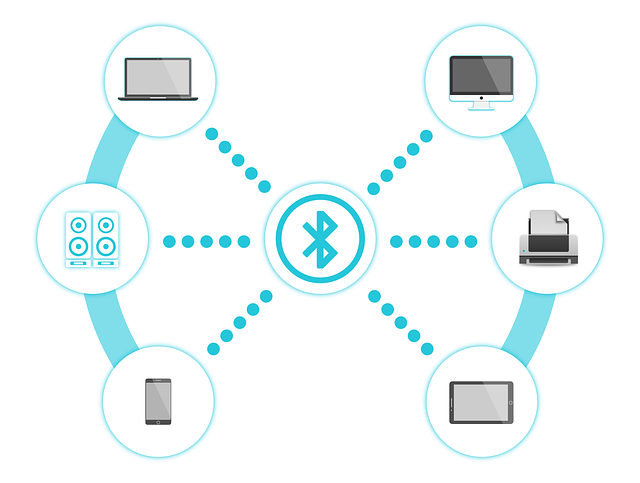
ラズパイとBluetoothスピーカーの接続方法
離れた場所にスピーカーを置いて、Bluetoothでつなぐ方法です。私は、設置場所を制限されたくなかったので、Bluetoothスピーカを購入しました。購入したのは、以下のスピーカです。
購入後、ラズパイと繋げました。初期設定は素人の私でも下のページを見ながらやったら簡単にできました。
http://belial6.hateblo.jp/entry/2017/06/30/003546
引用:belial6’s diary
スピーカーから音が出ないときの対処方法
ただし、設定した後にラズパイを再起動すると、Bluetoothスピーカが切断され、音が出なくなりました。もう一度初期設定をしてもだめ、何をやってもだめ、という感じでしたが、、、
sudo service bluetooth restartというおまじないで解決しました。その後色々いじると、上手くいくときは、右下のアイコンが下のような状態になっているときに限られていました。
1.マイクアイコンには X が入っている
2.bluetoothアイコンをクリックすると、BluetoothスピーカのOWL-BTSP03には緑チェックが入っている
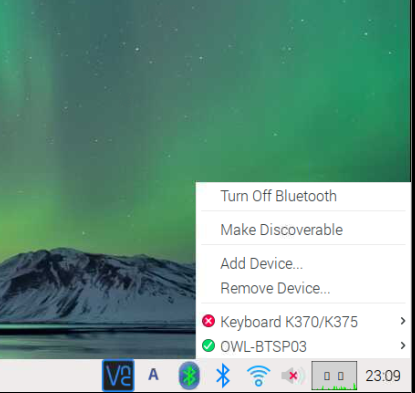
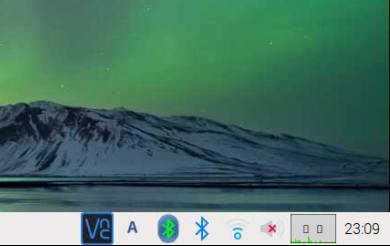
素人なので理由はわかりませんが、その後もおまじないを入力して、その後アイコンを確認し、そのアイコンが上の状態ではない場合には、アイコンが上の状態になるまで繰り返しおまじないをすることでラズパイを再起動してもBluetoothスピーカが正常につながるようになりました。
Bluetoothのペアリングを再設定
それでも切断されたり、上手く接続されない場合には、Bluetoothのペアリングなどの設定を最初からやるとうまくいくことがあります。その方法は以下の通りです。
“bluetoothctl”で設定に入る
コンソールの画面で”bluetoothctl”と入力します。そのまま待つと、Bluetoothスピーカが表示されます。例えば、下の画面のように”OWL-BTSP03″と表示されます。そして、表示されている番号”F0:85・・・”をコピーします。

“pair ・・・”でペアリングする
次にはペアリングします。paiの後に先ほどコピーした番号を貼り付けます。

“trust ・・・”と入力
次に”trust”の後に先ほどコピーした番号を再度貼り付けます。これでペアリング完了です。これでうまくいくことがあります。ぜひ試してください。





コメント