春休み、夏休み、冬休みなどに学校が休みになったときに、子どもにどうやって勉強や宿題をやらせるかはどの家庭でも親が抱えている大きな悩みだと思います。
子供にどうやって勉強させようか・・・と悩んでいる人が多いと思います。
小学生、中学生、高校生、それぞれ年代は違っていても子どもは宿題をやりたがらないのは時代に関係なく、こどもはみんなそうだと思います。
親も子供のころは同じだったからこそ、
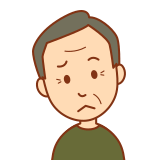
だれだって、勉強や宿題はやりたくないよなー

宿題は締め切りのギリギリになってやっちゃうんだよねー
、、という気持ちがわからなくもない、って思っている人が多いと思います。
そんなときにGoogleHomeやNest Hubを使うことで、学校に行っているのと同じように子供たちが勉強や宿題をやるために役に立つ方法を紹介します。
万能ではないので、大きな期待はしない方が良いですが、うまくはまると子どもが集中して勉強します。
子どもが勉強や宿題に集中するための準備
準備するものはシンプルです。
- GoogleHome または Nest Hub
- GoogleHomeアプリ
GoogleHomeやNest Hubのおおまかな流れ
まずはルーティンを実行できるようにします
まずはGoogleHomeやNest Hubのルーティンを実行させることが必要です。
そのやり方は過去記事で紹介しているのでそちらを参考にしてください。
やり方は非常に簡単ですので、次に進みましょう。
ダラダラと勉強しないようにするために、勉強時間にリズムをつける
勉強はだらだらやらない方が良いので定期的なリズムをつけましょう。
小学校の授業を想定して、勉強時間を45分、そのあとで15分の休憩を入れます。
何を喋ったら実行するかを決める。”トリガーワード”
そのために、まずは何を喋ったら実行させるかを決めます。
言葉は一つだけでなく、いくつか似た言葉を設定した方が良いです。たとえば、”勉強する”、”勉強をする”、”これから勉強する”、”これから勉強をする”などと言い方をおぼろげに覚えていたとき用に少し間違えたとしても反応できるように設定します。
これで、GoogleHomeやNest Hubに対して”勉強をする”と言えば、何かを実行させることができます。
GoogleHomeやNest Hubから勉強用BGMを流すように設定
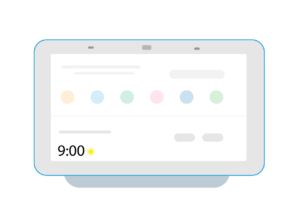
次に何を実行させるかを決めます。
我が家では勉強用BGMを流しながら勉強しています。
もちろん無音でも良いのですが、無音の方が集中が続かないこともありますし、実際の授業も無音ではなくて色々な音があるので音がある方が良いのかなあと思ってそうしています。
BGMなので音は控えめにしています。
45分経ったらアラームで教えてくれるように設定します。
全体の流れはこんな感じです。その詳しい方法を次に紹介します。
GoogleHomeやNest Hubからのルーティン実行方法
GoogleHomeアプリの設定画面です。ここからルーティンを選択します。
タイミングを設定。トリガーワードを設定。
何を喋ったら実行するかを決めます。
ここでは、↓のように四つの言葉をトリガーワードとして設定しました。
たくさん設定するほど、失敗なく実行しやすくなります。
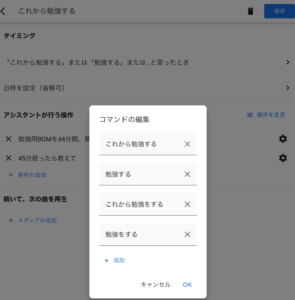
実行コマンドを設定。
トリガーワードに反応する実行内容を設定します。
↓のように”勉強用BGMを44分間、聞かせて”としています。
これにより44分間BGMが流れ続けます。
音楽が嫌な場合は無音でも良いですし、”環境音を聞かせて”と設定すれば、海の音、川の音、などをランダムに選んで流してくれます。
これもおすすめです。
さらにアラームを設定
ここまでの設定では、45分経っても教えてくれないので、45分経ったらアラームを鳴らす設定をします。
そのために、↓のように”45分経ったら教えて”としています。
そのほかに”45分経ったら、アラームを鳴らして”などでも良いと思います。
勉強用BGMの設定は完了!
以上で勉強用BGMの設定は終了です。
これで狙い通り、小学校の授業と同じく45分の勉強時間を設定できました。
休憩時間を設定する
学校の授業は勉強時間だけでなく、当然休憩時間もありますよね?
当然です。。。ですので、家で勉強や宿題するときも休憩時間も定期的なリズムで設定しましょう。
今回は15分を休憩時間として設定します。
トリガーワードを設定
勉強用BGMを流すときと同じく、休憩のときにも何を喋ったら実行するかを設定する必要があります。
今回は”休憩する”、”休憩をする”を設定します。
この言葉を話したら休憩のためのコマンドを実行させるようにします。
休憩時間(15分間)が終わったらアラームを流す
これは簡単です。↓のように”15分経ったら教えて”と設定すれば良いだけです。
休憩時間の設定も完了!
以上で休憩時間の設定も終わり、無事休憩時間を設定できました。
これで勉強時間と休憩時間の定期的なリズムをつくり、学校に行っているのと同じような感じで勉強させることができます。
次に勉強させたいときは、また”勉強をする”というコマンドから始めればよいだけです。
まとめ
GoogleHomeやNest Hubのルーティン機能を使うことで、学校の授業とおなじように一定のリズムで、子どもの宿題や勉強ができる方法を紹介しました。
ルーティン機能は知られてないだけで、できることが色々あります。
本ブログでも紹介していますので、ぜひ参考にしてください。
たとえば、ルーティン機能を使って九九を覚える方法です。
これはおすすめです。毎日九九の歌を流すことで自然と九九が頭の中に入ってしまいます。
GoogleHomeやNest Hubの楽しい使い方はまだまだあります
今回の記事で紹介しただけでなく、GoogleHomeやNest Hubを使った魅力的な使い方は他にもあります。
ラズパイ(ラズベリーパイ)と連携させることで色々と便利な使い方ができます。
そんな方法を紹介していますので、こちらも参考にしてください!

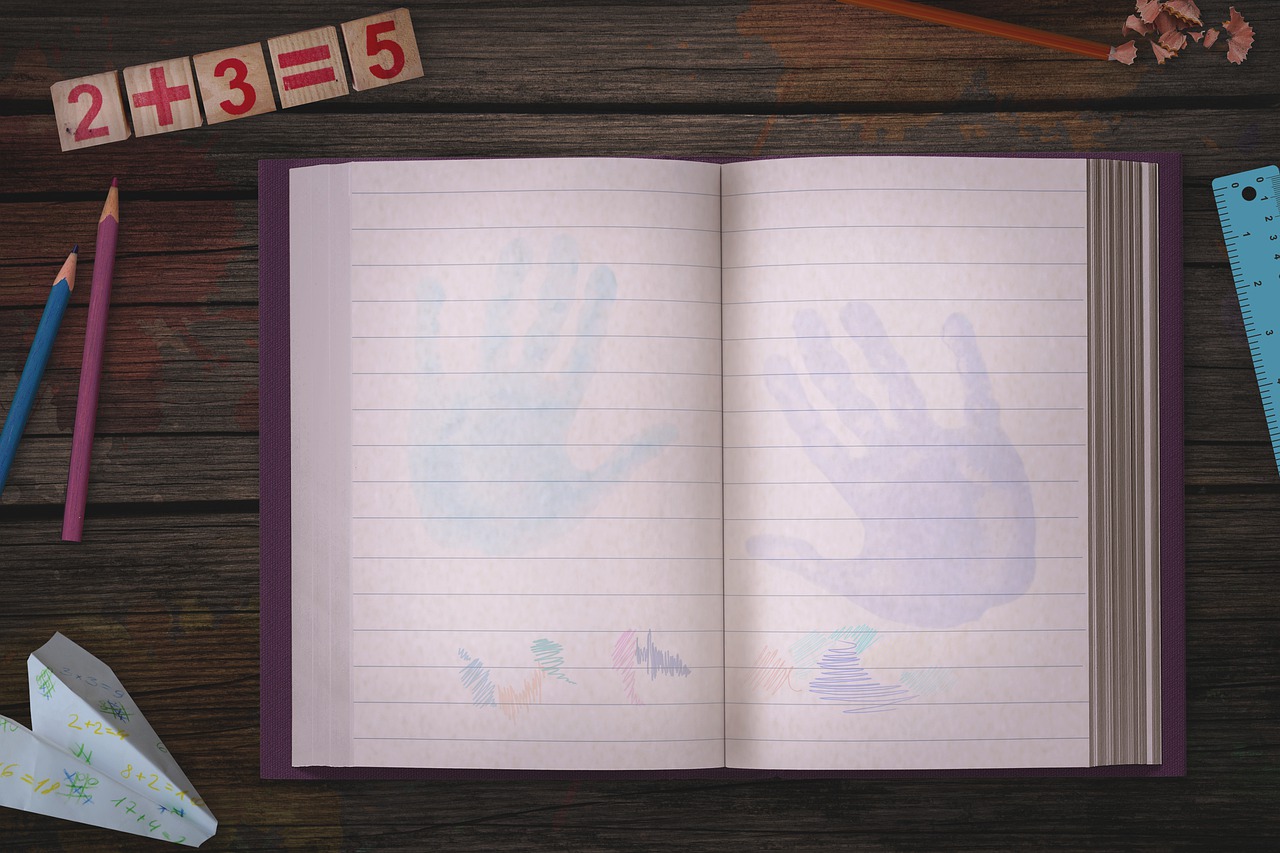



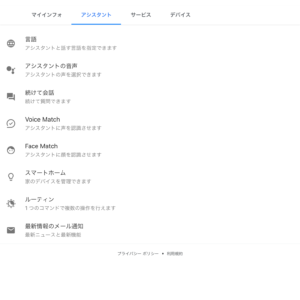
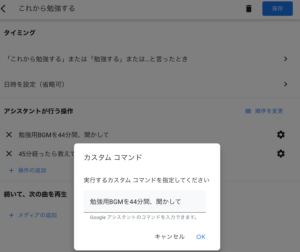
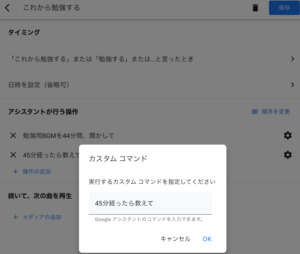

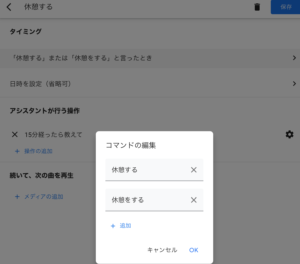
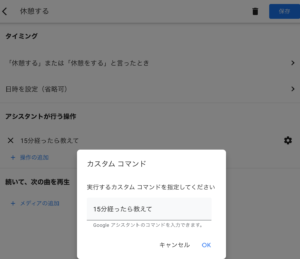

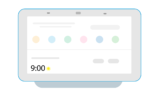



コメント